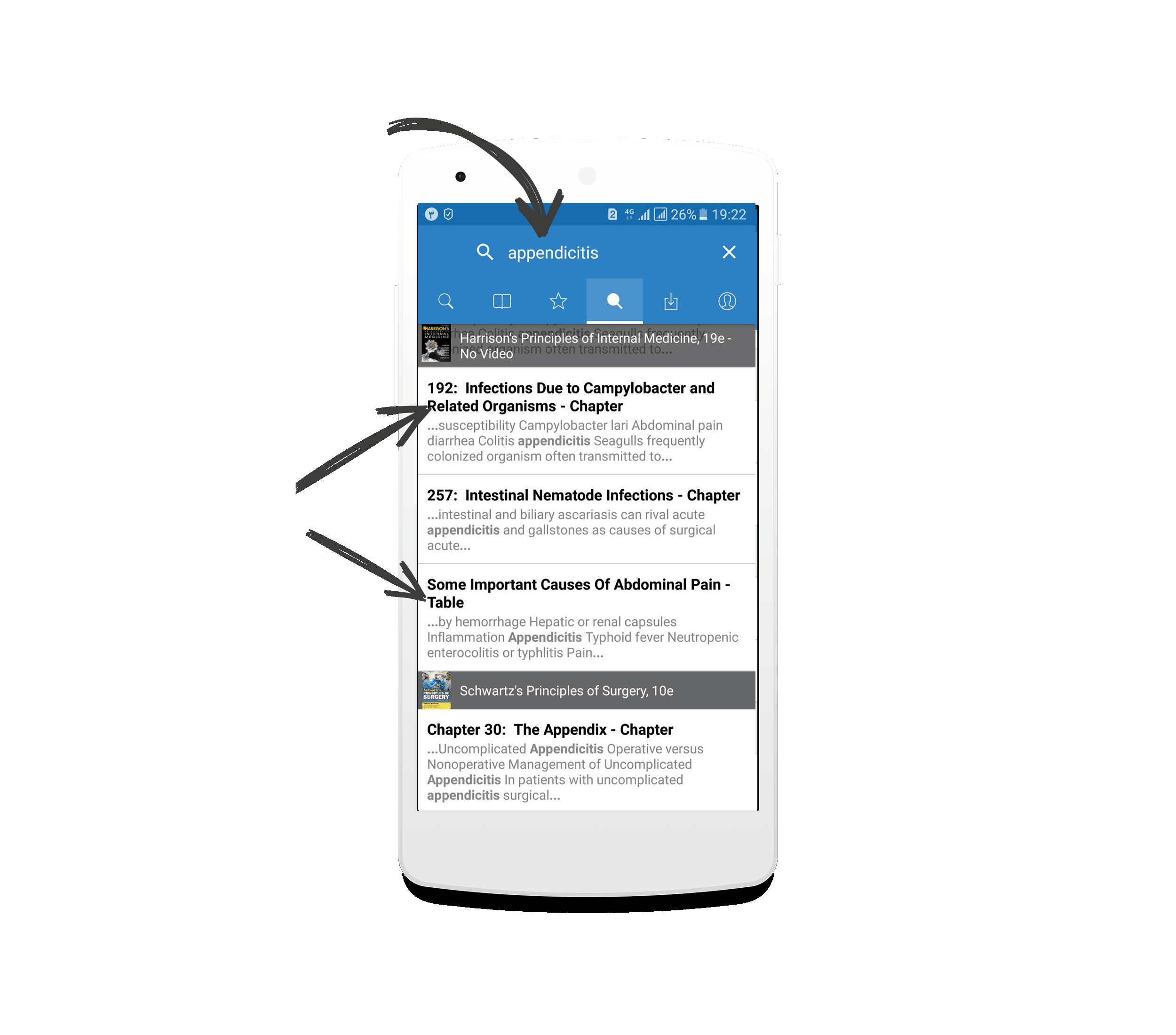iMD Guide for Android Devices
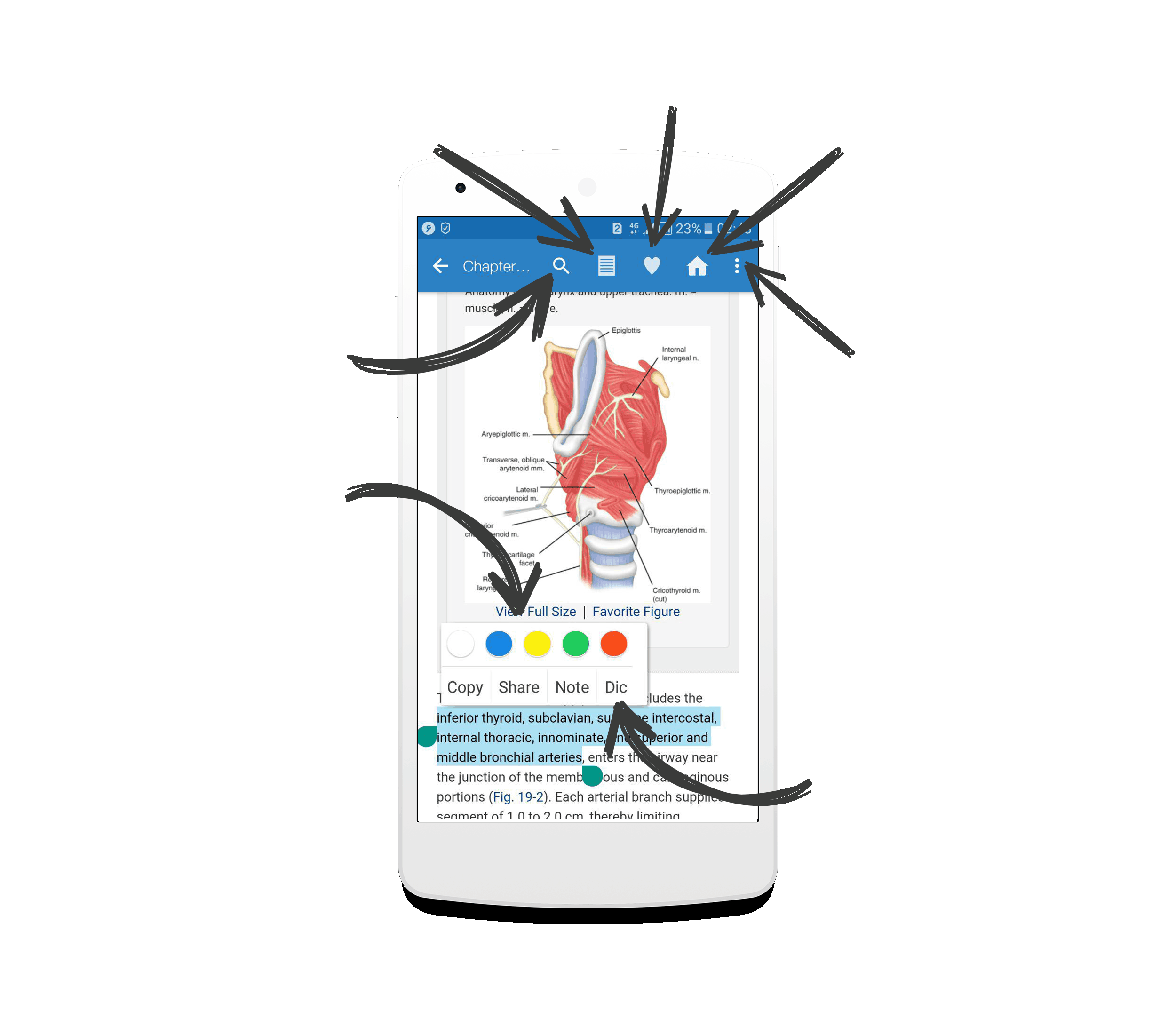
App Sections
iMD has 6 Tabs or Pages:
- Downloads Page: For Searching and Downloading a database/book
- Databases Page: You can see and use installed databases here
- Search Page: Search in titles of all chapters of installed books
- Content Search Page: Search in content of all chapters of installed books
- Favorites Page: See your favorite topics in all installed books
- Account Page: Change app settings and see your account information